
El otro día se celebró en Palma Activa el Mallorca WordPress MeetUp del cual salí fascinado por el nivelazo de los organizadores: www.lonchbox.com/, monok.es, bogo.ai y kamalyon.com (podéis ver un resumen de lo expuesto en esta entrada de blog que han realizado en WPmallorca MeetUp en Palma Activa).
En lo que se refiere al título de esta entrada se comentó, en el turno de preguntas, lo fácil que era hacer una copia o migración de WordPress sin necesidad de hacer procedimientos o el uso de plugins especiales. Lo que quedó claro es que para «mover» un WordPress de un lado a otro lo que hay que tener en cuenta son los archivos por un lado y la base de datos por otro.
La particularidad de 1and1 y otros servicios que no se si habrá similares, es que en su versión de hosting más básica no otorga acceso a la base de datos. Sé que tengo una base de datos MySQL y puedes llegar a saber el usuario y la contraseña, pero no te permite que lo administres por tu cuenta, no te da la «dirección» de acceso y tampoco te proporciona un cpanel o un phpmyadmin como herramientas de adminitración.
Por dicho motivo una solución que tenemos es usar un plugin de copia de seguridad que copie no sólo los archivos sinó también la BBDD. El que he usado se llama UpdraftPlus y en vista de los resultados os lo recomiendo pues la configuración de guardar en Dropbox es sencilla y en el peor de los casos puede ser otra persona de perfil más «técnico» quien en caso de desastre o migración os pueda hacer la recuperación. Yo me decidí por este plugin principalmente porque me permite programar las copias de seguridad automáticamente, me permite indicarle cuantas copias quiero que vaya almacenando antes de borrar la más antigua para hacer la copia más nueva y sobre todo porque me permite almacenar los archivos en servicios de alojamiento en la nube como Google Drive o Dropbox.
El esquema de esta primera parte del proceso se resume así
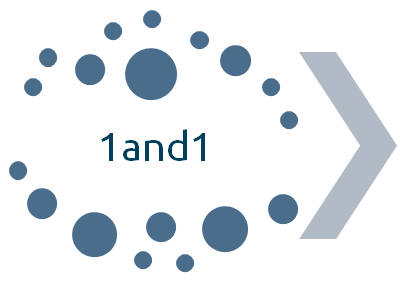
- Archivos
- FTP y herramienta WEB
- Datos
- Sin acceso!!

- Instalar
- Configurar
- Realizar BackUp
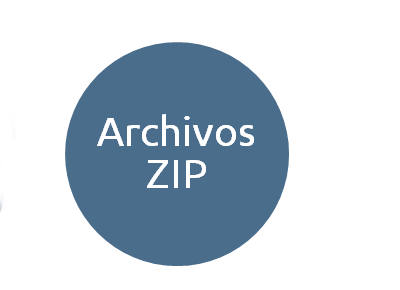
- Incluyendo la base de datos
- Alojados según la configuración; Drive, Dropbox, etc
En un segundo lugar pasamos a restaurar la copia de seguridad sobre una nueva instalación de WordPress. En mi caso he usado XAMPP Lite porque es portable.
El proceso de instalación de WordPress está ampliamente documentado, pero en el caso de XAMPP Lite podría resumirse así:
- Instalar WordPress en Localhost
- Archivos: Descomprimir WordPress.zip en subcarpeta HTDOCS
- Datos: Crear nueva tabla usando PhpMyAdmin
- Conectar WordPress con la tabla
- Introducir el nombre, el usuario y la contraseña en WP-CONFIG (creado a partir del WP-CONFIG-SAMPLE)
- Abrir la ruta de *nueva_ruta*/wp-admin/install.php en el navegador para instalar
En mi caso concreto he sido un hereje al dejar la contraseña de administrador en blanco y he instalado wordpress en una carpeta de mismo nombre alojado en mi propio ordenado (localhost) de manera que en el archivo WP-CONFIG he indicado el usuario y contraseña que por defecto viene en XAMPP para la base de datos MYSQL (ususario root y contraseña vacía) y he instalado WordPress mediante acceso en el navegador a
http://localhost/carpeta_wordpress/wp-admin/install.php
El proceso de restauración en si consta de dos «momentos».
- Lo primero que hago a continuación es instalar el plugin UpdraftPlus y hacer una restauración con los archivos que anteriormente me había generado la última copia de seguridad. Nada más restaurarse la copia de seguridad no me dejará entrar en el panel de configuración de WordPress debido a que he cambiado la ruta de alojamiento.
- El segundo momento consiste en actualizar la ruta de la instalación de WordPress en la base de datos. La opción más “sencilla” entonces es entrar en PHPMyadmin, a la base de datos que habíamos creado antes y ejecutar una consulta de reemplazo “www.old-domain.com” por el actual “www.new-domain.com”
UPDATE wp_posts SET guid = replace(guid, 'http://www.old-domain.com','http://www.new-domain.com'); UPDATE wp_posts SET post_content = replace(post_content, 'http://www.old-domain.com', 'http://www.new-domain.com'); UPDATE wp_postmeta SET meta_value = replace(meta_value, 'http://www.old-domain.com', 'http://www.new-domain.com'); UPDATE wp_options SET option_value = replace(option_value, 'http://www.old-domain.com', 'http://www.new-domain.com') WHERE option_name = 'home' OR option_name = 'siteurl';
Y listo!! Funcionando!!
El resumen en esquema sería el siguiente:

- Instalar XAMPP Lite
- Activar servicios de MySQL DDBB y Apache web server
- Instalar WordPress

- Instalar
- No hace falta configurar
- Restaurar BackUp
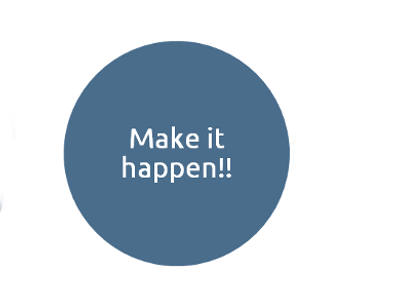
- Entrar en la tabla donde están los datos de WordPress
- Ejecutar una sentencia SQL para reemplazar ubicación antigua con nueva
Enlaces de interés:
How To Install WordPress on XAMPP
Presentación en Slideshare con capturas de pantalla para contextualizar:
